When your HP laptop is running slow, it can become incredibly frustrating, especially when you rely on it for both work and personal use. Why is my HP laptop so slow? Slow performance can hinder productivity, cause delays, and lead to a poor user experience. Fortunately, most of the issues leading to sluggish performance can be diagnosed and fixed with a few adjustments. The reasons behind a slow laptop often include insufficient hardware resources, overloaded background processes, and the presence of malware. By identifying these common causes and applying effective solutions, you can restore your HP laptop's speed and improve its responsiveness. In this article, we'll explore the top reasons why your HP laptop may be running slow and provide practical, easy-to-implement fixes.

Common Causes of a Slow HP Laptop
Insufficient RAM and Hardware Limitations
One of the most common reasons for a slow HP laptop is insufficient Random Access Memory (RAM). RAM is essential for your laptop to handle multiple tasks and applications simultaneously. When your laptop doesn't have enough RAM, it will struggle to manage several open programs, causing noticeable delays and lag. The good news is that you can upgrade your RAM to boost performance. Another contributing factor to your laptop’s slow speed may be the type of storage it uses. Older laptops often come with Hard Disk Drives (HDDs), which are significantly slower than the newer Solid-State Drives (SSDs). Upgrading to an SSD can result in faster data access speeds, allowing your laptop to load programs and files more quickly. A combination of increasing your RAM and switching to an SSD will make a significant improvement in speed, particularly when multitasking.
Overloaded Startup Programs and Background Processes
Many applications automatically set themselves to launch when you turn on your laptop, which can slow down startup times and reduce system performance. These programs often run in the background, consuming valuable system resources such as CPU power and memory. Over time, the number of startup applications can grow, which leads to slower boot times and sluggish performance while working. Fortunately, you can manage which programs start automatically by using Windows Task Manager. Simply press Ctrl + Shift + Esc to open the Task Manager and navigate to the Startup tab. From there, you can disable programs you don't need to run on startup. In addition to managing startup programs, it's important to periodically check for unnecessary background processes. Closing unneeded programs can free up resources, ensuring that your laptop runs smoothly and efficiently.
Malware and Viruses
Malware and viruses are among the most common causes of slow performance on HP laptops. These harmful programs often run undetected in the background, consuming system resources and causing your laptop to lag. Malware can take many forms, from Trojans and worms to spyware, and each can negatively affect your laptop's performance. In addition to slowing down the system, malware can cause crashes, data loss, and security risks. To protect your laptop and improve its speed, it’s crucial to run regular antivirus scans. Most antivirus programs can be scheduled to scan automatically, ensuring that your laptop is checked for threats at regular intervals. In addition, always keep your antivirus software updated to protect against the latest threats. If malware is detected, immediately remove it and take preventive measures to avoid future infections, such as avoiding suspicious websites and downloads.
Effective Solutions to Speed Up Your HP Laptop
Upgrading RAM for Better Performance
Upgrading the RAM in your HP laptop is one of the most effective ways to improve its performance, especially if you’re running resource-intensive applications. More RAM allows your laptop to handle multiple programs and processes simultaneously without slowing down. For example, if you often work with large files, run multiple web browser tabs, or edit videos, upgrading your RAM will give your laptop the power it needs to handle these tasks with ease. Before upgrading, check your laptop’s specifications to determine the maximum amount of RAM it can support. Installing additional RAM can make a noticeable difference in how your laptop performs, particularly when you’re multitasking or using memory-heavy applications. A RAM upgrade can significantly extend the lifespan of your device, allowing it to handle future software updates and applications more efficiently.
Managing Startup Programs and Background Applications
Managing startup programs is an essential step in improving your HP laptop’s speed. When your laptop boots up, many applications automatically start running, consuming CPU, memory, and storage resources. Disabling unnecessary startup programs can dramatically reduce boot times and free up resources for more important tasks. To manage these programs, open the Task Manager and navigate to the Startup tab. From there, you can disable programs that are not essential for your immediate use. Regularly reviewing and updating your list of startup programs will prevent your laptop from becoming bogged down by unnecessary processes. Additionally, periodically check for background applications that are not actively being used. By closing these applications, you can prevent them from consuming valuable system resources, which will help maintain your laptop's speed and responsiveness over time.

Performing Regular Malware Scans
Running regular malware scans is crucial for maintaining your HP laptop’s performance and security. Malware can take many forms, from viruses and worms to adware and spyware, and it often operates in the background, consuming resources without your knowledge. It’s important to use a trusted antivirus program to regularly scan your laptop for malicious software. Most antivirus programs allow you to schedule automatic scans, which ensures that your system remains protected without needing manual intervention. Additionally, ensure that your antivirus software is kept up-to-date with the latest virus definitions to detect new threats. If malware is detected, immediately remove it and take necessary steps to secure your system, such as running a system restore or reinstalling certain programs. Keeping your system clean from malware will not only boost performance but also protect your data from potential harm.
Cleaning Up Disk Space and Defragmenting Hard Drive
Over time, your laptop’s storage can become cluttered with temporary files, outdated programs, and fragmented data, which can all contribute to slower performance. Cleaning up your disk space is one of the easiest and most effective ways to boost your laptop’s speed. Start by removing unnecessary files, such as temporary files, cached data, and old programs that you no longer use. You can use the built-in Disk Cleanup tool in Windows to automate this process. Additionally, if your laptop uses an HDD (Hard Disk Drive), running the disk defragmenter tool can help reorganize fragmented data. When files are fragmented, they are scattered across your hard drive, leading to slower access times. By defragmenting your hard drive, you can improve the speed at which your laptop reads and writes data, ultimately speeding up your overall system performance.
Preventive Measures to Maintain Optimal Performance
To maintain your HP laptop’s speed, follow these preventive measures:
Conclusion
A slow HP laptop can significantly hinder your productivity, but the good news is that most performance issues can be resolved through a combination of simple upgrades and maintenance tasks. If you’re wondering, why is my HP laptop so slow, understanding the underlying causes such as insufficient RAM, background processes, and malware can help you take the right steps to optimize your system. Upgrading hardware, managing startup programs, performing regular malware scans, and cleaning up disk space can all contribute to improved performance. Implementing these solutions and practicing regular system maintenance will help keep your HP laptop running smoothly and efficiently for years to come. Stay proactive with updates and diagnostics to ensure long-term speed and stability.
FAQs
How often should I upgrade my HP laptop’s hardware?
Upgrading hardware every 3-5 years is generally recommended, depending on your usage and performance requirements. Regular upgrades help ensure your laptop remains capable of handling modern applications.
Can a factory reset improve my laptop’s speed?
Yes, a factory reset can help improve speed by removing accumulated files and programs. However, it will erase all data, so be sure to back up important files before resetting.
Is it better to replace an old HP laptop or upgrade its components?
If your laptop is relatively old and still struggles with basic tasks, it may be more cost-effective to replace it. Upgrading RAM and switching to an SSD can extend its life, but eventually, replacing it may offer better value.




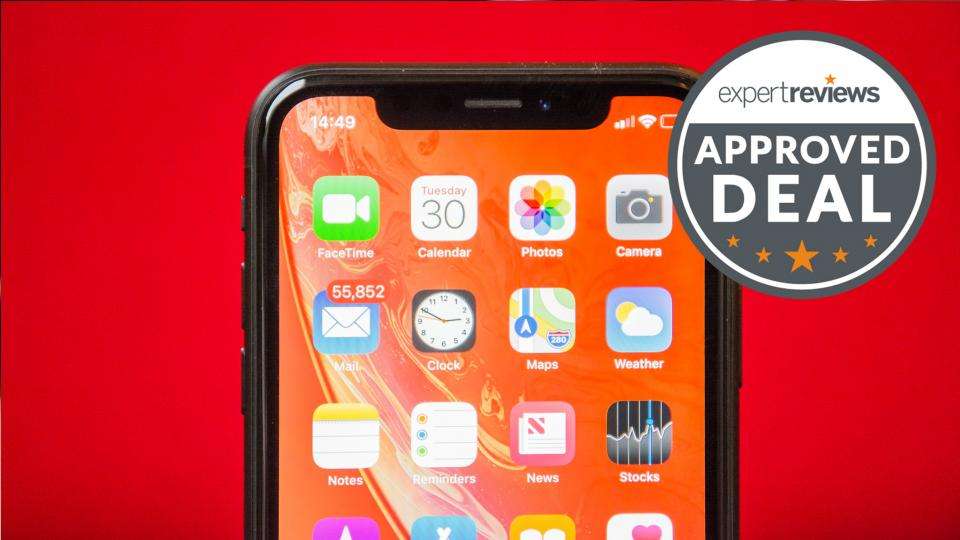

Leave a Reply