Having a beautifully designed device is only part of the story. If the software that runs on it isn’t optimised for the device you’re going to have a poor experience.
Windows 10 is designed to support 2-in-1 devices in both tablet and desktop modes. With the proper supporting hardware, such as the Samsung Galaxy TabPro S, the switch between modes is seamless, providing an excellent desktop experience and an equally elegant touch experience. Really, you can only fully appreciate Windows 10 on a 2-in-1 device. Here’s how to make the most out of Windows 10 on a 2-in-1.
Using Continuum to change mode
Continuum was one of the significant features that Microsoft talked about with Windows 10. It’s a rather simple idea: Continuum senses the type of device you’re currently using and the input methods available, and will switch the interface to suit. That’s particularly important with a Windows 10 2-in-1, as the way you use a computer with a keyboard and touchpad is completely different to using only a touchscreen.
To address this, Windows 10 has two modes. In Desktop mode, you get the Windows interface that you know and love, with a searchable Start menu and all apps running in resizable windows.
In Desktop mode, Windows 10 looks like the OS we’ve all come to know and love
Switch to Tablet mode and all apps go full-screen, the onscreen keyboard appears automatically when you select anything to type text into, and the Start menu goes full-screen when you open it. Crucially, you still have access to the same range of apps, and any running programs continue to run when the mode switches.
Tablet mode changes the interface, so that it’s easier to use with touch, but you can still run the same range of applications
It’s this seamless switch between modes that makes Windows 10 so powerful, as you can effortlessly change between modes and input devices without giving up power. I think the most important thing to remember is that you’re running full Windows applications no matter what mode you’re in. You simply don’t get that with regular tablets, where even big-name apps are cut-down versions of the desktop ones. No more do I have to compromise on photo- or video-editing software, or working on a spreadsheet, as I have access to full apps regardless of whether there’s a keyboard attached or not.
Controlling the switch
A good 2-in-1 device, such as the TabPro S, is designed to be used with Windows 10 from the ground up. In particular, this means it has the sensors built in to know which peripherals are attached so that Windows 10 can change modes automatically. You can control how and when the switch happens, based on your preference.
At first, undocking the tablet displays a pop-up asking if you want to change to Tablet mode. You can choose to be always asked the same question, or pick a default option. Likewise, you get a similar option when reconnecting the keyboard. My preference is to switch between Desktop and Tablet modes (and vice versa) automatically.
If you don’t like the choice you’ve made, you can change it. Go to Settings in the Start menu, select System and then Tablet mode. Here you can choose the mode you want when you sign in, although I think that the default option, which automatically detects, is best. Next, you can choose what to do when a change is detected: do nothing, ask what to do, or switch mode automatically. You can also switch modes manually whenever you like by bringing up the Control Centre (click the icon in the Notification area or swipe in from the right of the screen). Just tap the Tablet mode icon to toggle the mode.
You can control how and when Windows 10 switches between modes
Hide the menu bar
When Windows 10 first launched, the Tablet mode wasn’t quite as good as I’d wanted it to be. In particular, Tablet mode would leave the taskbar in place, which never felt particularly natural. With the Anniversary Update, this changes. In Settings | Personalisation | Taskbar, you can choose to hide the taskbar when in Tablet mode only. This gives a much more natural tablet appearance. A simple flick upwards from the bottom of the screen displays the Taskbar when you need it. Better integration with Samsung phones
Picking all of your devices from one manufacturer can have a lot of benefits, and nothing shows that as much than the TabPro S’s integration with the Galaxy S6 and S7 range of phones. With the Samsung Flow app, your smartphone’s fingerprint reader can be used to unlock the TabPro S for extra security. Even better, your phone’s notifications are displayed on the TabPro S, and you can even reply to messages using the tablet’s superior keyboard. It’s a cool feature, and your phone beeping is no longer a distraction, as you can deal with everything from one screen.
Touchscreen shortcuts
Using the keyboard and touchpad to navigate Windows 10 is pretty straightforward and what most of us are used to, but there’s a lot you can do with the touchscreen interface.
Swipe in from the right and you bring up the Control Centre, where you can toggle modes, such as switching on Flight mode and Tablet mode, and see recent notifications.
Pull down from the top and your current app turns into a small thumbnail. Drag this to the left or right to put it into the side-by-side mode so that you can run two apps on screen at once; drag down to shut the app.
Swipe in from the left and you get the multitasking view, so you can quickly switch between any open apps. Of course, as with every other touchscreen device, you can pinch to zoom on supported apps, too.
Windows 10’s side-by-side mode makes multitasking with a touchscreen easy
Touchpad shortcuts
Windows 10 also introduced support for gestures with certain touchpads, such as on the TabPro S. Use two fingers to scroll (horizontally or vertically) on any app. Swipe up with three fingers to show all open apps. Swipe left or right with four fingers to switch between any virtual desktops that you’ve got open.
Touchpad gestures make it easy to move through Windows 10
Better security
Windows 10 Pro has been built from the ground up to be more secure, helping protect you from malware and hackers. At its core, Windows 10 Pro now requires applications to be properly signed, effectively blocking a lot of malware from even being able to run. With a revamped Windows Defender, upgraded Firewall, anti-phishing and regular updates all for free, for the lifetime of your device, you can rest assured that your computer can defend against current and future threats.
Conclusion
It’s the combination of excellent hardware and Windows 10 that can make or break a 2-in-1 device. With the right combination, such as with the TabPro S, you get a device that’s capable of running powerful applications, and that’s easy to use regardless of whether there’s a keyboard attached or not.





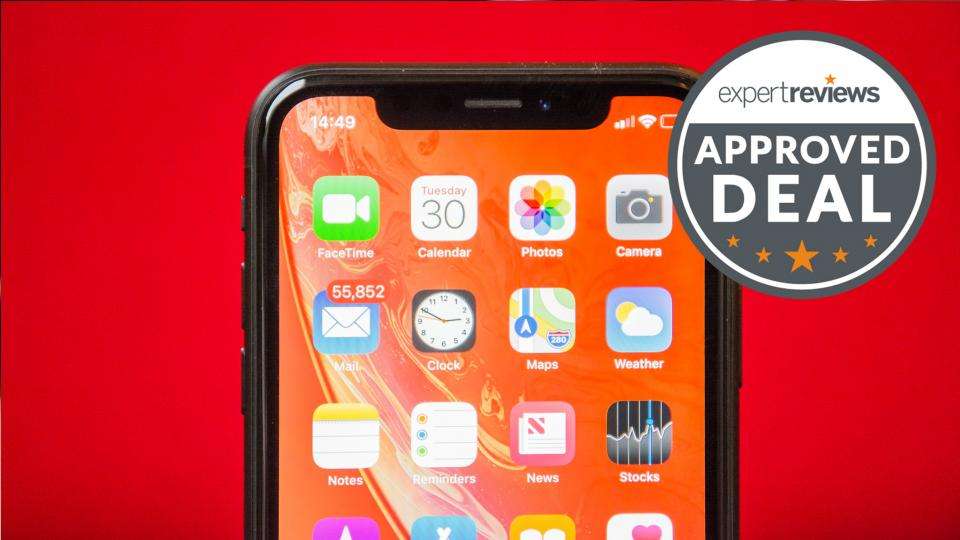

Leave a Reply