Microsoft has long made both Windows and the Xbox consoles, but for marketing reasons has been nervous of putting the two brands side-by-side. Well that’s now history, with all Windows 10 devices being able to stream games from the Xbox One . It means you can play your games on practically any display in your home; be it a laptop, smartphone, tablet, all-in-one PC or even another TV if you hook it up to a Windows 10 device. With Windows 10 set to arrive later this week, we've outlined exactly how to get started with streaming, and what else the Xbox app is capable of.
First off, make sure both Windows 10 and your Xbox One are updated to their respective latest builds. At the time of writing, this was the release version for Windows 10, and 6.2.13194.0 for the Xbox One. You can find your console's build number by pressing your controller's Menu button, choosing Settings, then System - Console Info from the menu that appears. Make sure both PC and console are connected to the same network (preferably using a wired connection for the lowest latency and highest video quality) then plug your Xbox One controller into your PC with a USB cable.
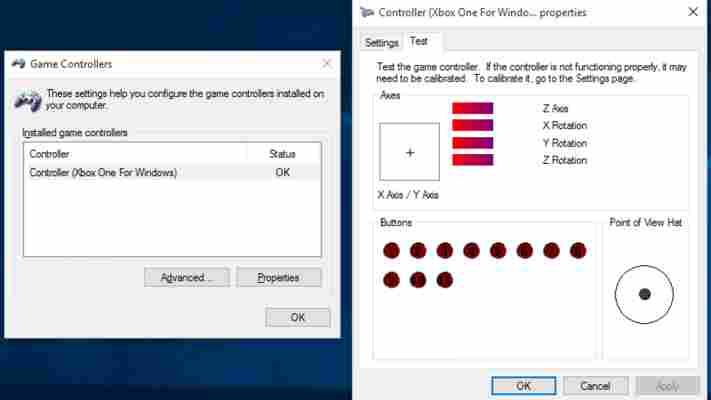
It will take a few seconds for Windows to recognise the controller and automatically install the correct drivers. If you have any problems, type ‘game controllers’ into the Start Bar and select "Setup USB Game Controllers". Here you can see which controllers are recognised by Windows and tweak the controls. Try a different USB port if you’re having problems getting it recognised. Once this is complete, open the Xbox app in Windows 10 - it should be easy to spot in the Start menu, or just type Xbox after pressing the Windows key.
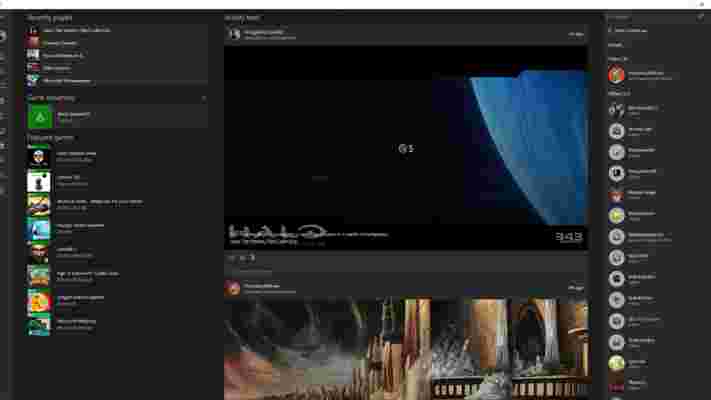
The Xbox app comes preinstalled with Windows and the place to start if you want to connect your PC or laptop to your console
If your Microsoft account on your PC and your Xbox Live account use the same email address you should be able to log straight in - otherwise click Sign in with a different Microsoft account and enter the login details attached to your Xbox account. You should now see a row of icons on the left, your Xbox Live friends list on the right, and an activity feed showing games played, achievements unlocked and other game-related news in the middle of the screen. Right now you can ignore everything else and just click Connect in the left-hand menu - it's the Xbox One icon that's second from bottom.
Here you should be able to see your Xbox One, presuming it’s on the same network. If it’s not found, head to Settings, Network, Advanced Settings on your Xbox One to see the IP address of your Xbox. Enter this in the box provided on your PC and hit Connect. Once connected click ‘Connect automatically’ so it’ll login straight away in future. If you want to access your Xbox One from a remote location then you’ll need to set it up correctly. Go to Settings, Power and startup and make sure that the Power mode is set to Instant-on. This way you’ll be able to wake up your Xbox One via a remote internet connection.
The Xbox app will then test streaming quality. If your Xbox One is plugged into your TV you should see the message ‘[User] is Streaming’ appear onscreen. Once the test is complete, you can choose from High, Medium and Low quality presets, which determine video quality, and use the advanced details view to see how much bandwidth each mode uses on your network. You can then start streaming straight away.
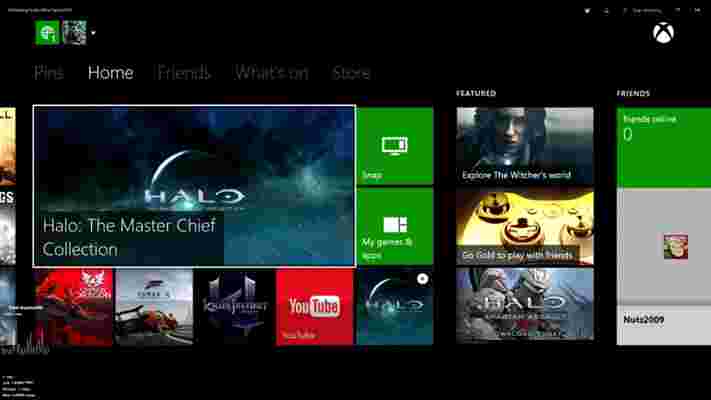
You’ll need to test your connection before streaming – you’ll get best results with your PC and console on wired connections
From this point onwards, you can wake your console up from sleep mode using your PC, and start using it as though you were sat in front of the TV - controlling the console with an Xbox One controller plugged into your PC's USB ports. When we tried it with Killer Instinct , Halo: The Master Chief Collection and Forza Motorsport 5 , we were impressed with how responsive the gameplay felt, although there are a few caveats. Video quality is able to stay consistent for the most part, but complex particle effects and fast motion often caused the feed to artefact and degrade in quality. The overall quality is probably on par with a 720p YouTube video, even on the High Quality pre-set, but regardless of video dips our inputs were always recognised instantly.

If you have two controllers, you can even have one player on the TV and another on the PC, with no real discernable advantage for the person playing 'Live' versus the streamed game. Of course, the game is merely duplicated onto a second screen, rather than split - this means you aren't able to have a screen each when playing split-screen multiplayer games, as both players are visible on both displays. For the most part, however, it's a great way to keep playing when you're away from the big screen, or it's someone else's turn to use the TV.




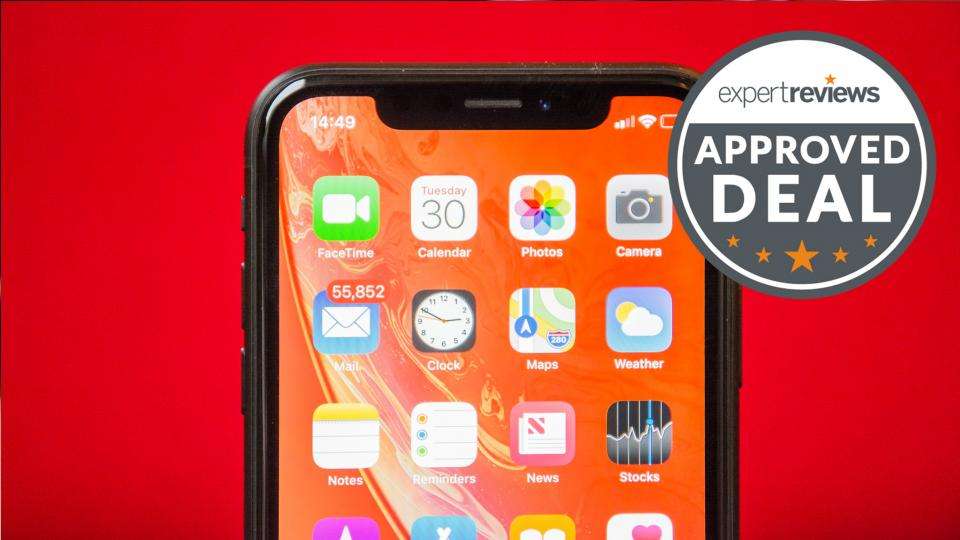

Leave a Reply