A slow Lenovo laptop can severely impact productivity, whether for work, studies, or entertainment. When your laptop is sluggish, everyday tasks become frustrating and inefficient. However, there are numerous methods to improve your laptop's speed. In this guide, we’ll walk through how to increase speed on Lenovo laptop by covering essential tips and tricks to optimize its performance. Understanding the various factors that influence its speed, including hardware specifications, software management, and maintenance practices, is crucial. By applying practical steps like cleaning system storage, managing startup programs, and upgrading hardware, you can drastically improve your laptop’s speed. In the following sections, we’ll explore easy and effective solutions that will enhance the performance and longevity of your device.

Understanding Factors Affecting Laptop Speed
Impact of Hardware Specifications
The hardware specifications in your Lenovo laptop are critical to its overall performance and speed. The CPU (Central Processing Unit), RAM (Random Access Memory), and storage type (SSD or HDD) all play vital roles. A faster processor allows the laptop to handle more complex tasks without lag, while increased RAM improves the system’s ability to multitask without slowing down. Additionally, the storage type can significantly impact speed. Laptops equipped with SSDs (Solid-State Drives) offer much faster read/write speeds compared to traditional HDDs (Hard Disk Drives), leading to quicker boot times and faster data access. Understanding these hardware components and their limitations is key to maximizing your laptop's performance. If your laptop is slow despite sufficient RAM, upgrading to an SSD can provide a noticeable boost.
Role of Software and Applications
Your Lenovo laptop’s performance can be significantly affected by the software and applications you use. Over time, installed programs accumulate, taking up valuable system resources, especially if they are running in the background. These programs can slow down the overall speed of your laptop, particularly if they are resource-intensive. Running multiple applications simultaneously also consumes RAM and CPU power, which can lead to sluggishness. Some applications also set themselves to start automatically when the laptop boots up, further adding to the load. Regularly managing your installed software is essential for maintaining a fast laptop. Uninstall unnecessary programs, disable startup applications, and monitor resource-heavy applications through Task Manager to identify and close non-essential tasks. Ensuring that only the necessary programs are running can drastically improve the speed of your laptop.
Importance of Regular Maintenance
Regular maintenance is vital to keep your Lenovo laptop functioning at optimal speed. Over time, your laptop accumulates unnecessary files and data that can slow it down. A simple disk cleanup can remove temporary files, system caches, and old installation files that are no longer needed. For laptops with traditional HDDs, defragmentation can help organize the data more efficiently, allowing faster file access. Additionally, software maintenance is equally important—keeping your operating system and applications updated ensures better compatibility and fewer system errors. Don’t overlook hardware maintenance either; regularly cleaning the laptop’s exterior, vents, and fans helps maintain optimal airflow, reducing the risk of overheating. A well-maintained laptop, both inside and out, will function faster, last longer, and provide a better user experience overall.
Practical Steps to Enhance Performance
Managing Startup Programs
One of the most effective ways to speed up your Lenovo laptop is by managing startup programs. When you power on your laptop, many programs automatically launch in the background, consuming system resources and slowing down the boot process. To manage these programs, press Ctrl + Shift + Esc to open Task Manager. Under the Startup tab, you will see a list of applications that launch during startup. By right-clicking and selecting Disable on non-essential programs, you can prevent them from using up valuable CPU and memory resources. However, be cautious not to disable important system processes, such as antivirus software or system updates, as these are crucial for your laptop’s security and stability. Limiting startup programs improves boot time and ensures your laptop’s resources are directed toward tasks that matter most.
Cleaning Up System Storage
Over time, your Lenovo laptop accumulates unnecessary files, which can consume valuable storage space and slow down performance. Cleaning up system storage is an essential task for optimizing your laptop’s speed. Start by using the built-in Disk Cleanup tool, which removes temporary files, system caches, and other redundant data. To access Disk Cleanup, type "Disk Cleanup" into the Start menu, select your main drive, and choose which types of files to delete. Additionally, uninstalling old or unused applications can free up even more space. By regularly removing bloatware and clearing up storage, you make room for essential files, which helps the laptop run faster. Keep at least 15% of your total disk space free to ensure that your laptop can continue to perform well over time.
Upgrading Hardware Components
Upgrading certain hardware components in your Lenovo laptop can provide a noticeable performance boost. The most common and effective upgrades are adding more RAM or switching from an HDD to an SSD. Upgrading RAM allows your laptop to handle more tasks at once without slowing down. For users who multitask or use resource-heavy applications, this upgrade can improve overall speed and efficiency. Switching to an SSD from a traditional HDD can drastically reduce boot times and improve data access speeds, making the laptop feel faster and more responsive. If you’re unsure which upgrades are compatible with your model, consult your laptop’s manual or visit Lenovo’s website. Additionally, updating the thermal paste between the CPU and cooling solution can help prevent overheating, improving overall thermal management and preventing performance throttling.
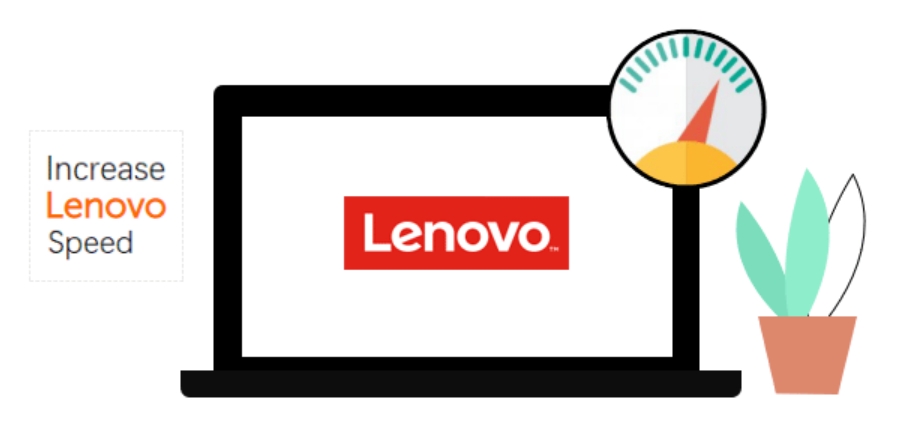
Optimizing Power Settings and Background Processes
Optimizing power settings and managing background processes are effective ways to enhance the performance of your Lenovo laptop. Adjusting your power settings to High Performance ensures that your laptop uses maximum processing power instead of saving energy. While this will result in higher power consumption, it is essential for improved speed during heavy tasks. To access power settings, click the battery icon on your taskbar, select Power & sleep settings, and switch to the High performance plan. Additionally, managing background processes can prevent unnecessary tasks from consuming system resources. Open Task Manager and review active processes under the Processes tab. End any non-essential tasks that are using up CPU, memory, or disk space. These small adjustments allow your laptop to perform at its best without wasting resources.
Advanced Techniques for Persistent Issues
Updating Drivers and Operating System
Keeping your laptop’s drivers and operating system updated is essential for maintaining performance and resolving persistent issues. Manufacturers regularly release updates to fix bugs, add features, and enhance compatibility with newer software. Outdated drivers or an old operating system can cause your laptop to lag, experience glitches, or even fail to work with certain applications. To ensure your drivers are up to date, visit Lenovo’s support page or use Lenovo Vantage for automatic updates. Similarly, updating your operating system ensures you have the latest security patches and performance enhancements. Enabling automatic updates ensures that your laptop remains up-to-date without requiring manual intervention. Keeping both drivers and your operating system updated can prevent slowdowns, improve stability, and resolve any ongoing issues that affect your laptop’s performance.
Scanning for Malware and Viruses
Malware and viruses are common causes of slow laptop performance. These malicious programs run in the background, consuming resources and potentially causing your system to crash. Regularly scanning for malware and viruses is a crucial step to keep your Lenovo laptop running smoothly. Use reputable antivirus software, such as Windows Defender, which is built into Windows 10, or a third-party program like Malwarebytes for added security. Make sure the virus definitions are up to date before scanning to detect the latest threats. Running full system scans helps remove harmful software, freeing up system resources and improving overall performance. Proactively protecting your laptop from malware will not only boost speed but also enhance security, preventing data theft and other cyber threats.
Conclusion
Speeding up your Lenovo laptop requires a combination of simple maintenance, hardware upgrades, and software optimizations. If you’re wondering how to increase speed on Lenovo laptop, understanding the factors that affect performance—such as hardware specifications, software usage, and regular maintenance—will help you take effective steps. Practical actions like managing startup programs, cleaning system storage, and upgrading to an SSD can have a significant impact. Additionally, optimizing power settings, updating software, and scanning for malware can resolve persistent issues. With consistent care and attention, you can ensure that your Lenovo laptop continues to perform at its best, maximizing its lifespan and overall efficiency. Follow these tips, and your laptop will remain responsive, allowing you to get the most out of it for years to come.
FAQ
How can I make my Lenovo laptop faster without upgrading hardware?
Focus on optimizing software settings, cleaning up storage, disabling unnecessary startup programs, and managing background processes. These software improvements can significantly increase laptop speed without the need for hardware upgrades.
What are the risks of disabling startup programs?
Disabling critical startup programs could impact system stability and security. Ensure you are familiar with the program before disabling it, and avoid disabling essential system software to prevent potential problems.
How often should I perform maintenance to keep my laptop running smoothly?
Perform maintenance tasks every few weeks, such as cleaning storage, managing software, and running system scans. For hardware, check and clean vents and cooling fans every few months to prevent overheating and maintain optimal performance.




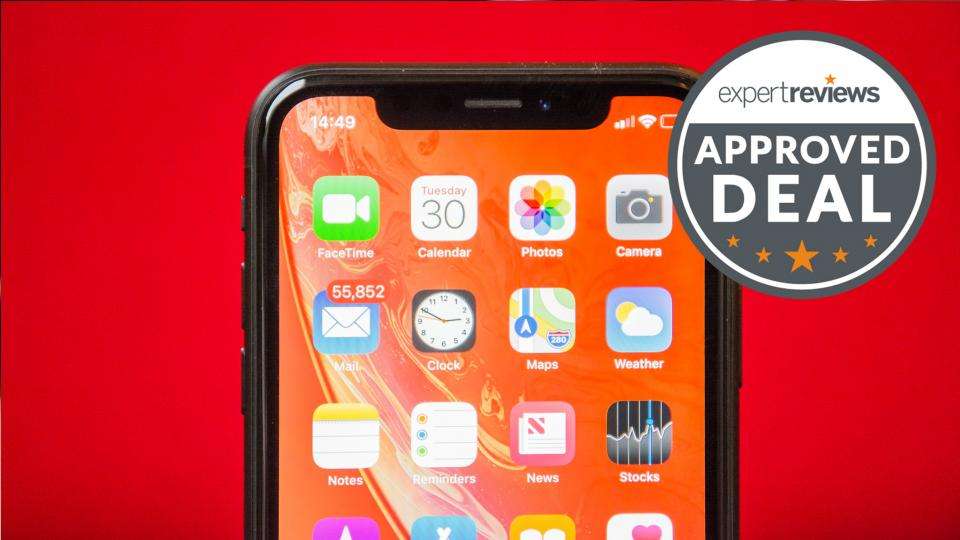

Leave a Reply