
A Beginner’s Guide to Essential Adobe Illustrator Tools
More than 100 tools exist in Adobe Illustrator—which can seem like an overwhelming number to master if you’re just starting out with the program. Even seasoned designers familiar with the ins and outs of Illustrator can forget what each tool does. But don’t worry, that’s why we’ve put together this quick reference for the six most essential tools—And if you’re just getting acquainted with the software, learning how these basic tools work will save you a lot of time and frustration.
So whether you’re editing customizable vector graphics or designing a project from scratch, this guide will help you find the right tool for the task. To start, you’ll find the Illustrator tools on the left side panel after you open the program. If you click on one of the icons, a submenu opens to show more tools related to the main tool.
Selection Tool
Shortcut Key: V
The selection tool in Illustrator lets you isolate certain pieces of a design for small, minute adjustments. You can also use the tool to order objects on top of or behind one another, group or ungroup pieces of a design, and apply effects to only one selection.
Learn how to create and remove anchor points.
Find out how to create curves and straight lines.
Discover the different ways to manipulate anchor points.
Shapes Tool
Shortcut Key: M (for rectangles); L (for ellipses)
The shapes tool in Illustrator helps you create—you guessed it—shapes quickly. You can choose a rectangle, ellipse, star, flare, or another option from the menu.
Learn about the different shapes for the tool options and how they work.
Discover different ways to manipulate the sizes and proportions of shapes.
Find out how to use keyboard keys to change how you manipulate shapes.
Join Our Creative Community
Access the best video tips, design hacks, and deals straight to your inbox.
I agree to recieve this newsletter and know that I can easily unsubscribe at any time.
Type Tool
Shortcut Key: T
Use the type tool to create and manipulate text in an Illustrator document. Choose fonts, font weights, glyphs, and other details to create the style you want.
Learn how to use the type tool and its menu alternatives.
Use text to fill shapes.
Discover ways to create stylized text for a project.
Eraser Tool
Shortcut Key: Shift + E
If you make a mistake in Illustrator, or if you want to remove portions of a fill or stroke, the eraser tool becomes invaluable. The eraser works just like the eraser of a pencil.
Find out how the eraser tool works when you select specific objects.
Learn how to separate one object into two objects by splitting them.
Watch how anchor points change after applying the eraser tool.
Blob Brush Tool
Shortcut Key: Shift + B
You can use the blob brush tool to create vector shapes. This tool works similarly to the pen tool—but the resulting image serves as a full vector shape.
Learn how to create drawings using the blob brush.
Discover the differences between pen and blob brush.
Find out how the blob brush interacts with color swatches.
Artboard Tool
Shortcut Key: None
Artboards allow you to work on multiple panels or canvases at the same time. You might export them to After Effects as slides in a stop-motion video or design a corporate mockup with multiple elements.
Learn how to create and manipulate artboards.
Duplicate objects among different pieces of an artboard.
Synchronize actions across all pieces of an artboard.
That’s it! With just these six tools you’re already well on your way to Illustrator mastery. Ready to test out your prowess? Download our royalty-free stock images and vectors—including awesome infographic templates and abstract designs—and start creating.
Discover More Stock Vectors to Make Your Own
Catie Peiper
Writer
Catie is a former film and media instructor and she writes about film craft and design trends. She steadfastly believes that the serial comma is never optional.




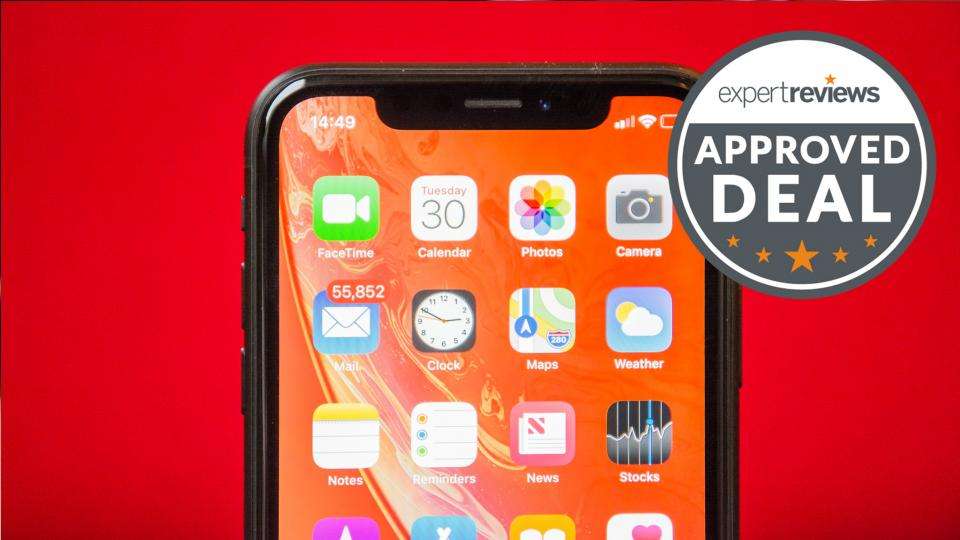

Leave a Reply